CARA SETTING BLANGKO UNDANGAN
 CARA SETTING BLANGKO UNDANGAN
CARA SETTING BLANGKO UNDANGANDulu,usaha percetakan khusus nya undangan hanya digeluti oleh orang - orang atau kelompok tertentu yang mempunyai modal besar saja.Itu semua dikarenakan harga mesin cetak yang cukup mahal dan alat pendukung lainnya seperti komputer masih jarang dan masih menjadi barang mewah.
Namun ada juga orang dengan modal sedikit,tapi berani membuka usaha percetakan undangan sendiri di rumah meskipun tidak mempunyai komputer atau mesin cetak (biasa disebut mesin offset).Dia mensiasatinya dengan tehnik sablon manual.
Seiring dengan perkembangan jaman,kini tehnik sablon manual sudah mulai ditinggalkan.
Banyak beredarnya blangko undangan (undangan siap cetak) dengan beragam pilihan bentuk dan motif,sangat membantu para pelaku usaha yang kurang pandai dalam hal desain.
Untuk mencetak blangko undangan bisa menggunakan printer inkjet.
Sebelum sampai pada proses pencetakan,blangko undangan harus disetting terlebih dahulu.
Berikut cara setting undangan menggunakan CorelDRAW :
1. Scan blangko undangan dan simpan dengan format jpg.
2. Buka aplikasi Corel DRAW dan buat lembar baru dengan
klik File > New atau Ctrl + N.
3. Setelah lembar kerja terbuka kemudian cari blangko
undangan yang sudah discan tadi dengan cara klik File >
Import atau Ctrl + I.
4. Kemudian atur lebar dan tinggi lembar kerja sesuai
dengan blangko undangan hasil scan tadi,lalu tekan P
agar blangko berada tepat di tengah lembar kerja.
Berikut hasil nya :
5. Buat halaman baru (Page 2) untuk membuat bagian dalam
undangan dan lakukan seperti langkah 3 dan 4.
6. Berikutnya masuk kan data pada bagian luar dan dalam
undangan.Pada bagian luar bisa di tambahi denah lokasi.
 |
| Bagian Luar Undangan |
 |
| Bagian Dalam Undangan |
undangan nya hingga tersisa data nya saja agar saat
dicetak blangko undangan tidak ikut tercetak.
 |
| Bagian Luar Undangan Yang Sudah Dihapus |
 |
| Bagian Dalam Undangan Yang Sudah Dihapus |
Sekarang settingan blangko undangan sudah siap diprint.
Bagaimana,mudah bukan ?
Jika sudah diprint,lanjut untuk membuat label undangan di Microsoft Office.
Semoga Bermanfaat




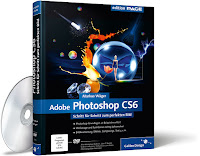
terus bagaiman cara ngeprintnya hasil kerja kita, biar sesuai...
ReplyDeletesesuaikan ukuran lembar kerja dengan blangko undangan yang sudah kita siapkan.
Deletebagaimna cara menghapus bacground undanganya,,,
ReplyDeleteKlik tepat di bagian background lalu delete,hasilnya akan seperti pada nomor 7
DeleteTrims kk
ReplyDeleteMakasih gan. sangat membantu.
ReplyDeletekalau mau pesen blangko undangan online dimana?