CARA MEMBUAT LABEL UNDANGAN DI MICROSOFT WORD
Semakin canggihnya teknologi seiring jaman,aplikasi penunjang untuk mempermudah aktifitas pun semakin lengkap dan variatif.
Salah satu aplikasi yang sangat populer untuk menunjang aktifitas dan mempermudah pekerjaan dalam hal ketik mengetik adalah microsoft word.
Diantara sekian banyak kemampuan Ms.Word adalah dapat mempermudah pekerjaan kita membuat label undangan.
Dengan adanya aplikasi ini kita tidak perlu lagi repot - repot nulis label undangan,apalagi yang jumlahnya ratusan bahkan ribuan label,tinggal ketik sana ketik sini,klik sana klik sini,jadi.
Caranya :
- Buat dulu data basenya di Ms.Excel,pada kolom pertama ketikkan nama lalu di bawah nya penerima,pada kolom kedua ketikkan alamat lalu di bawah nya daftar alamat penerima kemudian simpan.
- Buka Ms.Word klik Tab Mailing > Pilih Label,kemudian klik option
- Lalu klik new label
- Beri nama untuk label baru
Lalu isikan sesuai dengan sticker label yang akan kita gunakan,untuk bagian ini ukur dulu menggunakan penggaris.
Top Margin : Tinggi margin atas
Side Margin : Lebar sisi pinggir margin
Vertical Patch : Tinggi label + margin yang berada diantara kedua label secara vertikal
Horizontal Patch : Lebar label + margin yang berada diantara kedua label secara horizontal
Label Height : Tinggi label
Label Widht : Lebar label
Number Across : Jumlah kolom label
Number Down : Jumlah baris label
Page Size : Pilih custom
Page Widht : Lebar selembar kertas label
Page Height : Tinggi selembar kertas label
- Jika sudah klik OK,lalu klik new document
Maka tampilan nya akan seperti ini :
Langkah selanjutnya kita masukkan data base yang sudah kita buat di Ms.Excel tadi.
1. Pilih Tab Mailing > klik select receipents > pilih Use
Existing List,maka akan muncul tampilan seperti ini :
2. Klik OK,kemudian letakkan kursor pada baris dan kolom
pertama lalu pilih Tab Mailing > Insert Merge Field >
Nama,ulangi lalu pilih Alamat,bila perlu tambah kan "Di",
kemudian atur susunan nya.
3. Blok semua yang ada di kolom pertama lalu copy / paste
kan disemua kolom label.Maka hasilnya akan seperti di
bawah ini :
4. Letakkan kursor di sebelah nama kolom label kedua,lalu
klik Tab Mailing > Rules > Next Record.
Copy / Pastekan Next Record ke seluruh kotak label yang
belum terisi,kecuali kotak label pertama.
Hasilnya seperti di bawah ini :
5. Klik Tab Mailing > Pilih Finish & Merge > Edit Individual
Documents > Pilih All > OK
Blok semua menggunakan Ctrl + A, Lalu buat rata tengah
dengan menekan Ctrl + E.
Atur lagi kerapihannya sesuai kebutuhan,hasil nya seperti
gambar dibawah ini :
6. Label siap di Print,atur settingan printer agar sesuai
dengan posisi label (Landscape) dan ukuran kertas label.
-selesai-
Semoga Bermanfaat











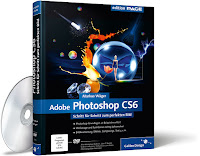


mantab infone gan kunjung balik http://megagebyar.blogspot.co.id/
ReplyDeletematur suwun gan
DeleteTerimakasih info'y
ReplyDelete